
Whether you’re scanning half-frame negatives or just want to add a bit of character to your film scans, Including the film borders when you scan your negatives can be a really fun addition to your images, giving your photos a look that is uniquely film.
But scanning film borders can be a little tricky.
We’re going to walkthrough how to setup your scanner to scan film borders and how to edit the borders with your scanning software.
I’ll be using the Epson V600 scanner and SilverFast scanning software, but the process is similar with any flatbed negative scanner.
Find the Epson V600 scanner on Amazon, and find SilverFast scanning software at silverfast.com.

Setting Up Your Scanner for Scanning the Borders on Your Film Negatives
When scanning film borders, you can place the film negative directly on the glass of your scanner, or you can buy a special film holder that will hold the film in place and still show the borders.
If you’re looking for a film holder that can scan borders, try Lomography’s DigitaLIZA scanning masks. The 35mm mask will scan sprockets, and the 120 mask scans a small amount of the border (but it doesn’t show the entire border).
I use a pretty simple setup and prefer to put the negatives directly on the glass, emulsion side up. Then, I place a piece of glass on top of the negative to hold it in place and keep it from curling.
The emulsion side is the duller side of the film. Placing the film with the emulsion side up will allow the words on your film border to be read the correct way.
If the emulsion side is face down, it will still scan, but it will be a mirror image of your frame and the border text will be backwards.

I like to put a couple of strips of white printer paper on my scanner as a guide to help me line up the film on the scanner. On the V600, only a portion of the scanning surface can be used for negatives, so I use the paper as a guide to put my negative in the right spot.
It’s also helpful to keep the glass from touching the scanning surface. Having that layer of paper between the scanner and the sheet of glass makes it a lot easier to pick up the glass without worrying about it scratching the scanning surface.
The glass is just an 8×10 piece of glass from a picture frame. Nothing fancy! It’s the perfect size and width, and works really well.
The issue with placing film directly on the scanning surface is that you might run into Newton rings, so let’s go over what Newton rings are and how to prevent them.


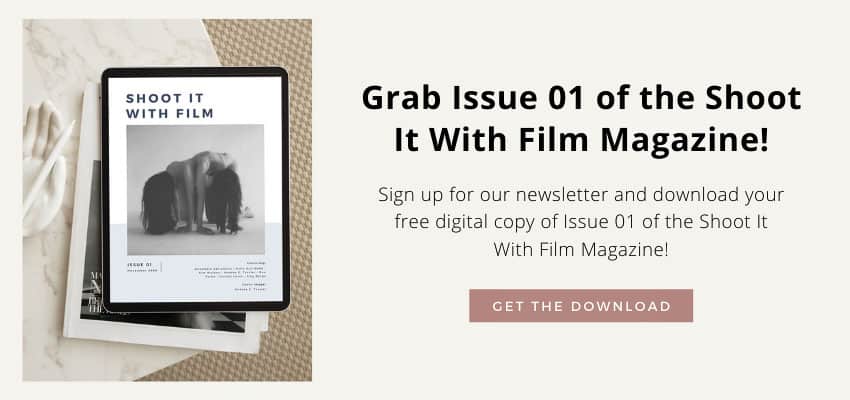
What are Newton’s Rings?
Newton’s rings are swirly patterns that show up on your film scans and can be a total pain to edit out. They look similar to the pattern that motor oil makes in a puddle.
This effect is a result of interference between two reflective surfaces, the scanning surface and your film. They occur when your film is sitting directly on the scanning surface.

What to Do About Newton’s Rings?
One way to combat Newton’s rings is to use a film holder. It holds the film off the surface of the scanner, preventing Newton’s rings. But there aren’t too many film holders that let you scan borders, so let’s look at some other options.
Another option is to use anti-newton ring glass. ANR glass is textured on one side to limit those reflective artifacts.
The only downside to ANR glass is that it is expensive. It’s not unusual to see a 4 x 5 piece for around $100.
If you don’t want to use ANR glass, you can edit Newton’s rings out. They are often most noticeable in parts of your image with a solid color, like the sky, and if this is the case, they can be edited out in Photoshop without too much trouble.
If you find Newton’s rings in a place in your image with a lot of texture, the editing is much more difficult.
I haven’t had too many issues with Newton’s rings, so it works for me to put the negatives directly on the scanner with picture frame glass and edit out any Newton rings in Photoshop.
You can learn more about Newton’s rings and how to fix them in this article.


Using SilverFast to Scan Film Borders
SilverFast is software for scanning and editing film negatives, and you can get a free copy of it with the serial number for the Epson V550 or Epson V600.
Here’s a video walkthrough of how I use SilverFast for scanning film borders. The process is also written out below.
Why is Scanning Film Borders So Tricky?
Including your film border in your frame while scanning tends to throw off your scanning software. It includes the black border as part of your image, and then adjusts the color, tone, contrast, and exposure of your image as if it was much darker than it actually is.
So when you try to include film borders, you might end up with a really washed out image or an image with inaccurate colors.
This effect is more extreme the more border you include in your frame. If you just have a tiny sliver of a black border, it may not throw things off too much, and you can use the sliders in the editing software to correct the image.
But sometimes, it may throw the image off so much you can’t bring the image back by just adjusting the sliders.
So let’s look at how to get your software to stop adjusting the image for those film borders.

Related: How to Sharpen Your Film Scans
1. In SilverFast:
Open SilverFast, and make sure you’re initial settings are correct:
Select Transparency (since your negative is transparent).
Select Negative if you’re scanning a film negative. If you’re scanning slide film, select Positive.
Select the Color Format. This example is for b&w film, so I will select 8 Bit with the b&w icon.
We’ll come back to Frame in a second.

2. In the Scan Dimensions panel:
Select the Path for the folder where you want your scans to be saved, and select the Resolution of your image.
I scan most 120 film at 1600ppi, which gives me images around 3800 x 3800 pixels, but you can scan larger or smaller based on your needs.

3. In the NegaFix panel:
Select your film stock. This will give your scan a starting place with color, tone, and contrast that is consistent with the typical look of your film stock.
For this example, I’m scanning Ilford HP5 Plus 400.

4. Select Your Frames:
Now, go back up to the Frames option.
Select Find Frames, and then choose your frame size. I am shooting 6 x 6 images, so I am go to select Slide 6 x 6 cm.
This will select each frame in your film strip, and these frames are what will be scanned.

5. Adjust Your Frame Box:
Click on one of your frames, and the red frame box will activate. At this point, the red frame does not include the film border, so your scanner will not scan borders yet.
When you have the frame selected, you can adjust the size of the frame. But if you just make the frame bigger to include the border, you might notice adjustments in the image as well, and you don’t want that to happen.
So before you adjust the frame size to include the border, unclick the Auto button in the NegaFix panel. This will let you adjust the frame size without causing any changes to your image.

Now, adjust the frame size to include the border, and make any other editing adjustments you’d like to the image (contrast, color, exposure, etc.).
Do that for each of your frames. And then you are ready to scan.

6. Scan Your Image:
Press the Scan button to start your scan.
If you want to batch scan all of your frames at once, press and hold the scan button until the batch scan menu pops up.



Leave any questions you have about how to scan the borders on your film negatives with the Epson V600 below in the comments!
And you can pick up the Epson V600 for yourself on Amazon here and find SilverFast scanning software here.
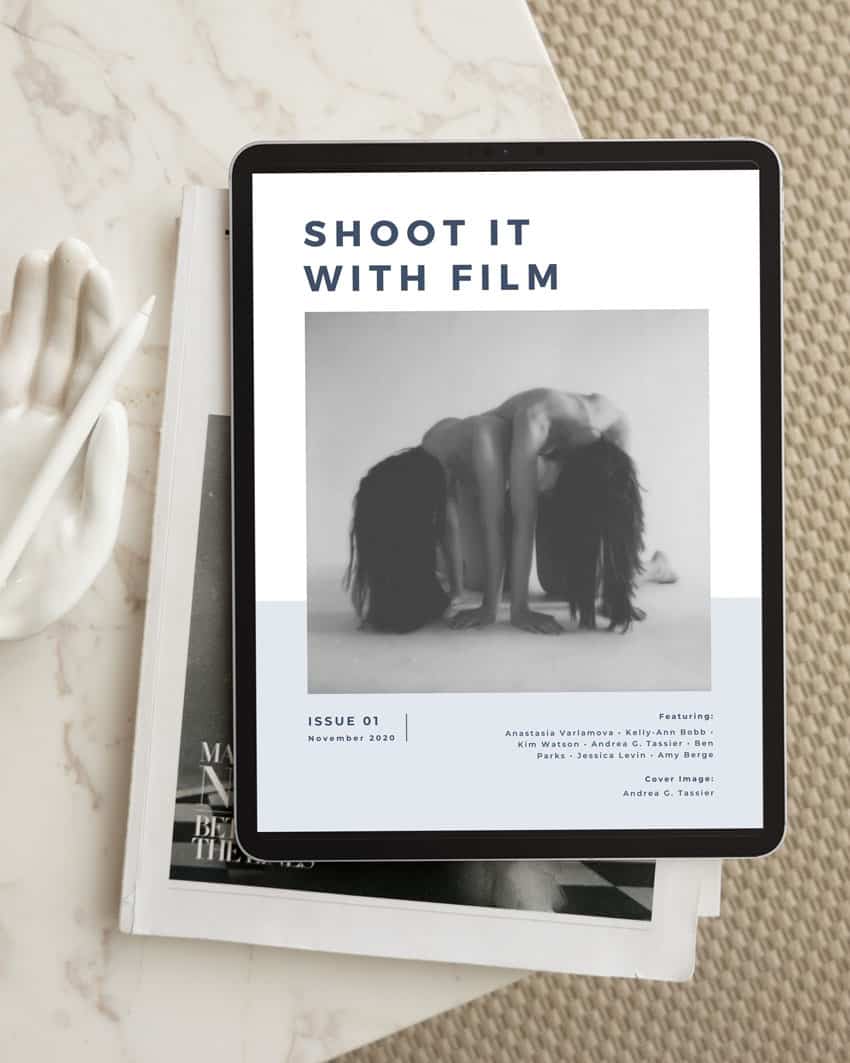







Blog Comments
Roy Wang
October 29, 2022 at 3:49 pm
This is really helpful – not just for scanning the film borders. Thank you for sharing!
shootitwithfilm
October 30, 2022 at 12:21 am
So glad it was helpful, Roy!
Marco Andrés
November 9, 2022 at 12:04 am
Excellant way to scan borders Alternative in Silverfast scan into dng in raw, in Epson scan as positive (slide) with no color correction output to tiff. Select part of unexposed film base and pixilate it. Set background colour to it. Create layer filled with that colour. Set mode to « divide ». Create new layer from visible. Invert. Work on exposed image separately from the border and combine afterwards.
shootitwithfilm
November 10, 2022 at 1:17 pm
Thanks so much, Marco! I’ll have to try this out!